足立区にあるホームページ制作・管理の デザインオフィスすぴか SEO対策・動画制作もお任せください!
足立区にあるホームページ制作・管理の デザインオフィスすぴか SEO対策・動画制作もお任せください!
ホームページの更新にぜひお役立てください!
Manage media
画像などの登録方法についてご紹介します。
WordPressでは、画像や音楽、動画などのことを「メディアファイル」と呼びます。
パソコンのメディアファイルをWordPressにアップロードすると、それらのファイルを記事の中で使うことができます。
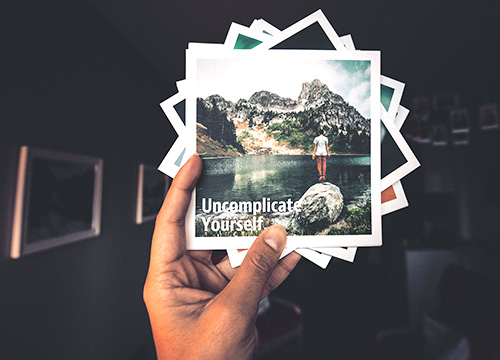
左部のメニューにある「メディア」をクリックします。
または、「メディア」の上にカーソルを乗せた時に出てくる「ライブラリ」をクリックします。
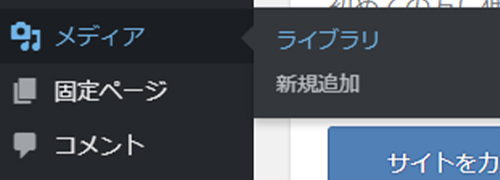
メディアライブラリの画面です。
サムネイルだけ表示される「グリッドビュー」と、ファイル名や日付などが表示される「リストビュー」を切り替えることができます。
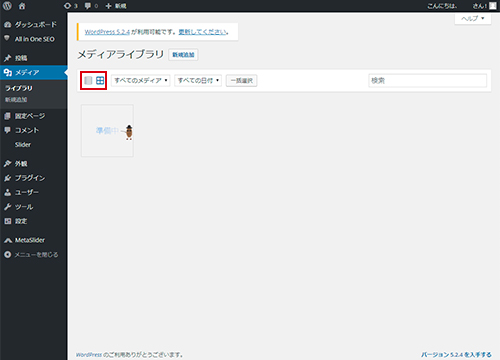
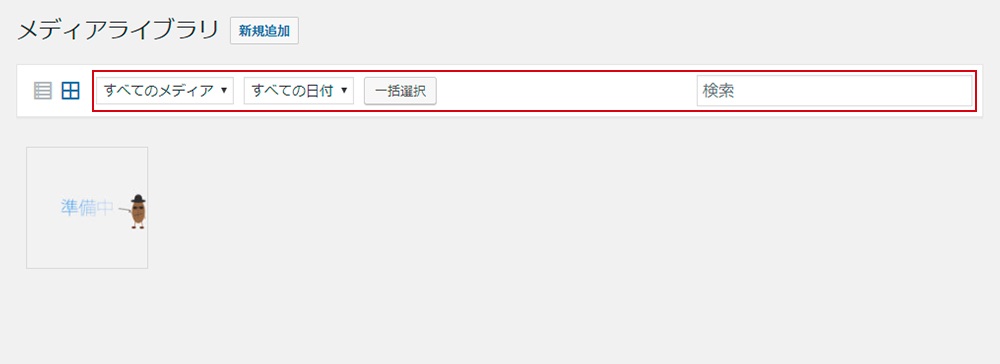
画面上部にあるセレクトボックスやキーワード検索を使えば、目的の画像を探しやすくなります。

表示するメディアの形式を選択します。
「すべてのメディア」、「画像」「音声」「動画」、
どの投稿にも使われていない「未添付」のうちひとつを表示します。
表示するメディアを登録された日付ごとに選択します。
このボタンを押してからメディアを選択し、「選択した項目を削除」ボタンを押すとメディアが削除されます。
一文字入力するごとに検索結果が表示されます。
一度削除したメディアは復元できません。
操作の前にバックアップを取った上で、本当に削除しても良いファイルかどうか確認してから行ってください。
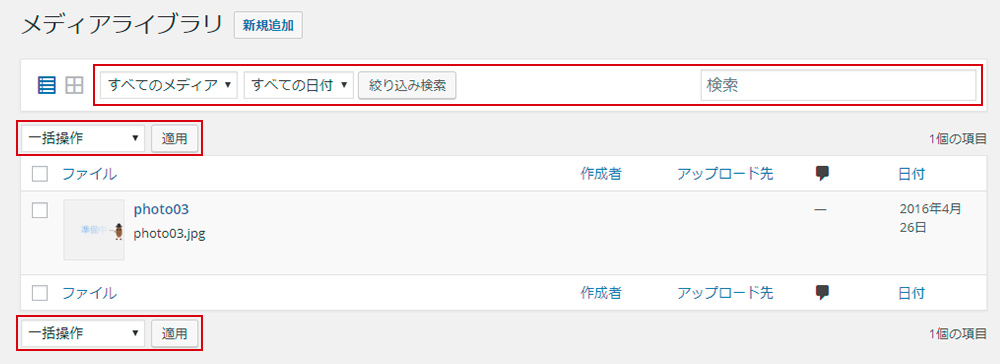
リストビューとグリッドビューでは、セレクトボックスの操作が多少異なります。
リストビューでは条件を選び、「絞り込み検索」ボタンを押すことで検索されます。
表示するメディアの形式を選択します。
「すべてのメディア」、「画像」「音声」「動画」、
どの投稿にも使われていない「未添付」のうちひとつを表示します。
表示するメディアを登録された日付ごとに選択します。
チェックボックスにチェックを入れると使うことができます。操作を選択し、「適用」ボタンを押して実行します。
選択できる操作は「完全に削除する」のみです。
一文字入力するごとに検索結果が表示されます。
一度削除したメディアは復元できません。
操作の前にバックアップを取った上で、本当に削除しても良いファイルかどうか確認してから行ってください。
メディアライブラリでは、アップロードした各メディアを編集・削除することができます。
サムネイルをクリックすると、各メディアの詳細な情報を確認できます。
一部の項目は変更が可能です。
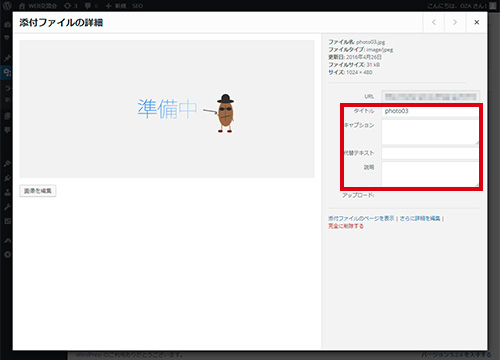
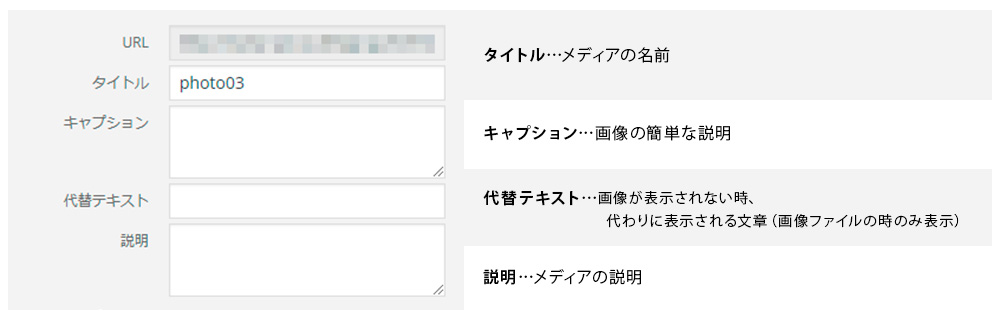
ファイルをアップロードするには、ページ上部にあるタイトル横の「新規追加」ボタンをクリックします。
または、左部メニューの「メディア」「ライブラリ」の下にある「新規追加」をクリックします。
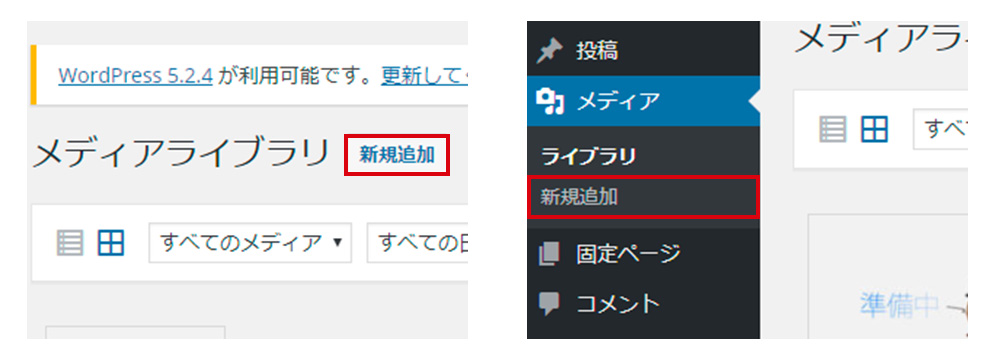
「ファイルを選択」ボタンを押し、パソコン内のファイルから、アップロードしたいファイルを選択します。
選択が終わったら「アップロード」ボタンを押します。
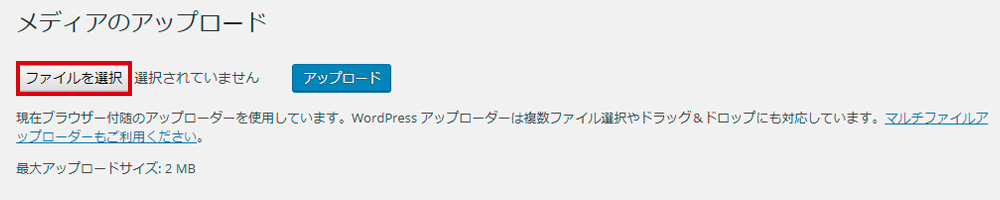
「ここにファイルをドロップ」と書かれた領域に直接ファイルをドラッグ&ドロップすることでも追加できます。
この方法では、一度に複数のメディアをアップロードできます。
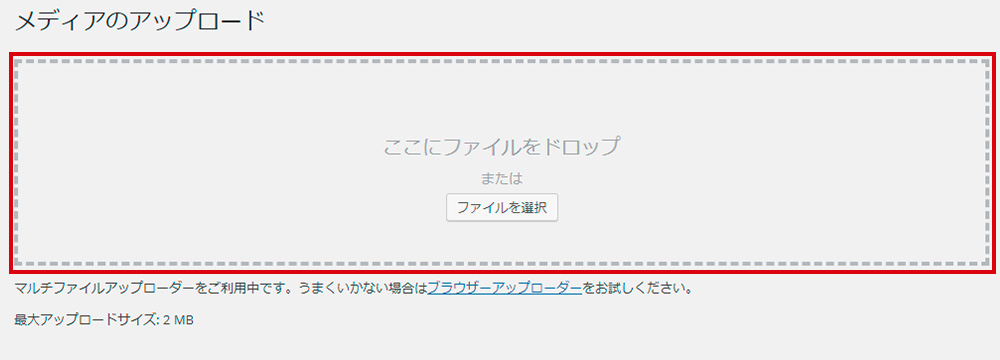
メディアの情報を編集できます。選択したファイルの形式により、表示や情報が変わります。
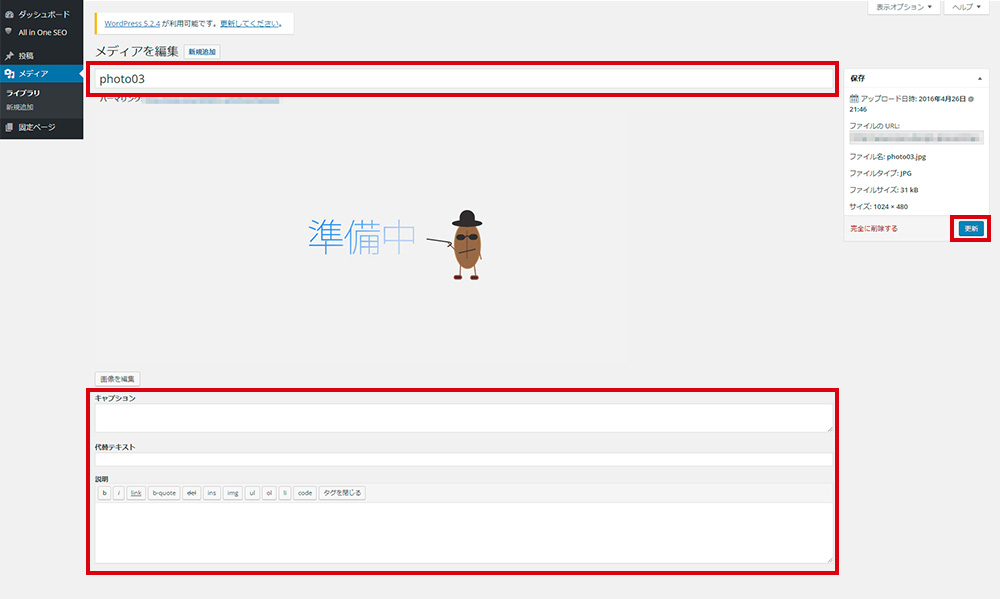
メディアの名前
画像の簡単な説明
画像が表示されない時、代わりに表示される文章(画像ファイルの時のみ表示)
メディアの説明
「更新」ボタンを押すと、変更した情報に更新されます。
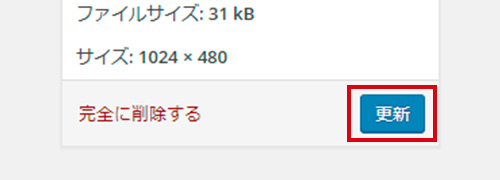
選択したメディアの形式が画像の場合は、「画像を編集」ボタンが表示されます。
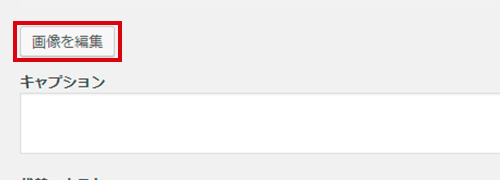
「画像を編集」画面では、専用のソフトを入れることなく画像の大きさを変更したり、トリミング(くり抜き)することができます。
この画面でもタイトルやキャプション等を編集することが可能です。
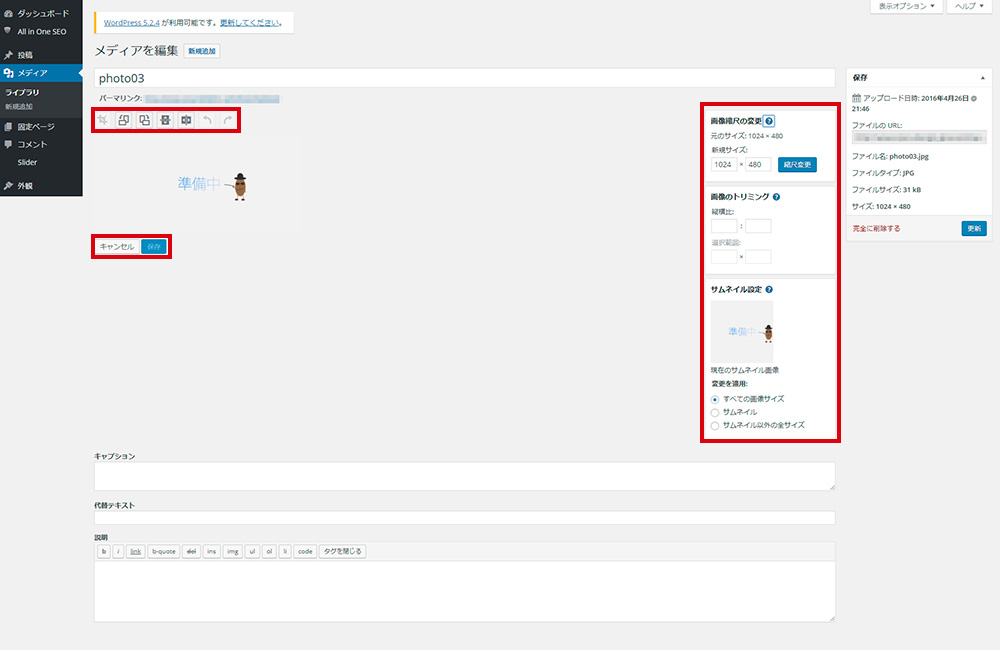
画像の上部にあるアイコンでは、トリミングや左右の反転などが行えます。
トリミングするには、画像の上でドラッグして選択範囲を指定します。
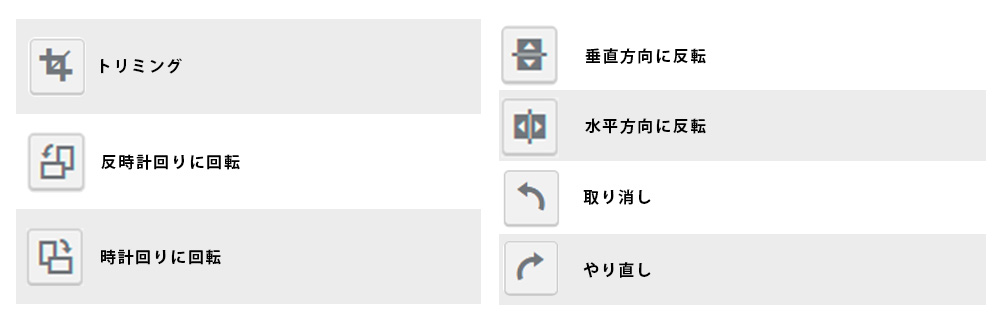
画面右側のブロックでは縮尺の変更などが行えます。
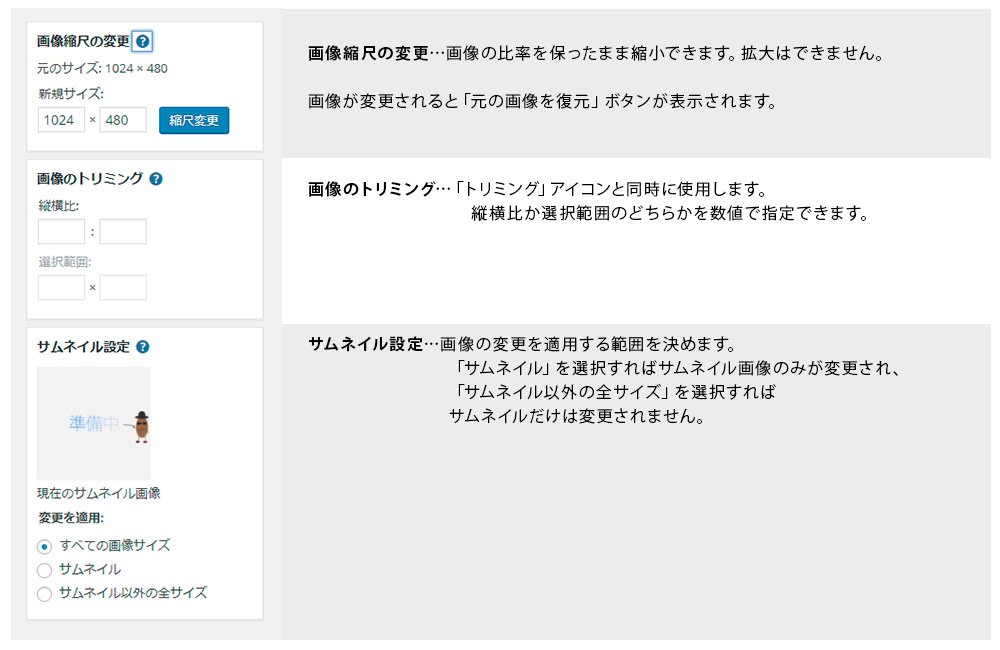
変更を適用するには「保存」ボタンを押します。
「キャンセル」ボタンを押すと、今行った作業を保存せずに操作を終了します。
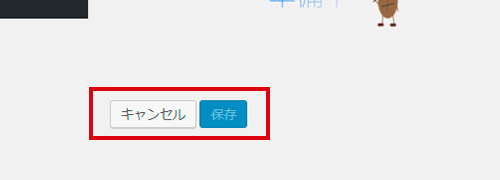
「完全に削除する」という文章をクリックすると、メディアのデータがWordPressから完全に削除されます。
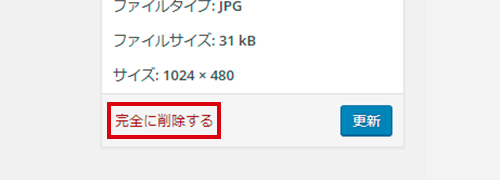
一度削除したメディアは復元できません。
操作の前にバックアップを取った上で、本当に削除しても良いファイルかどうか確認してから行ってください。